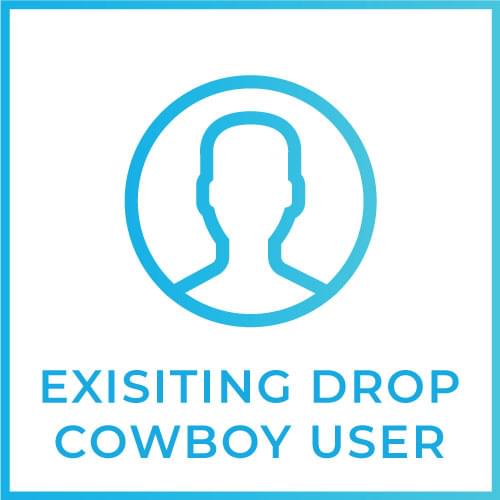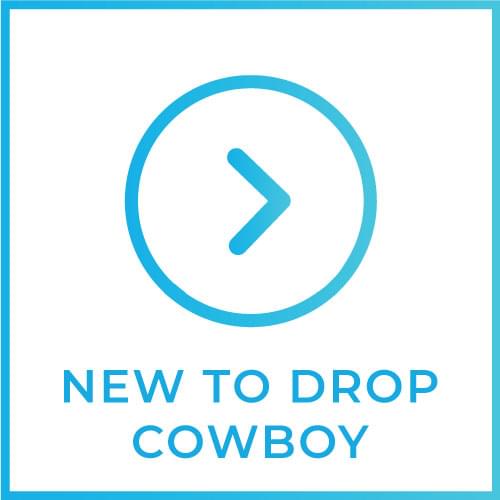Drop Cowboy
Integrating Drop Cowboy with HubSpot
While in Your Portal, Click My Account on the Top Right

Click Integrations
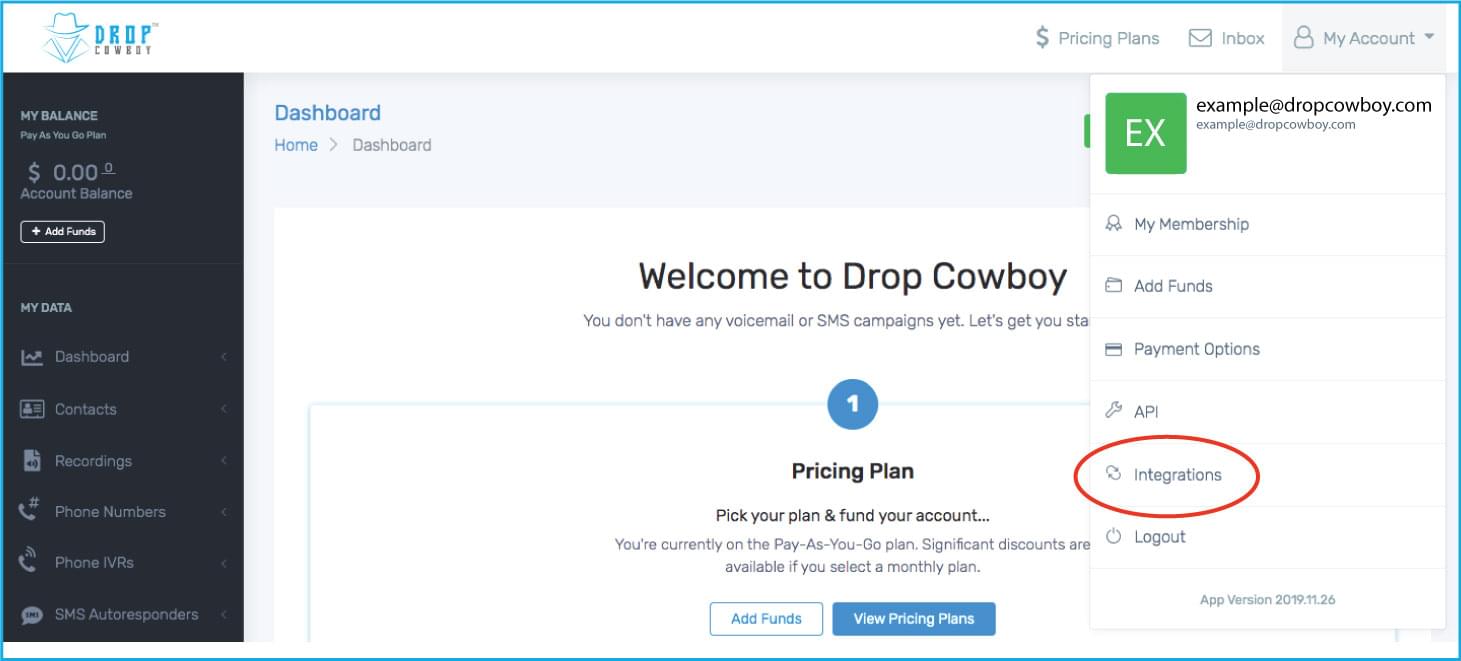
Click Connect to HubSpot
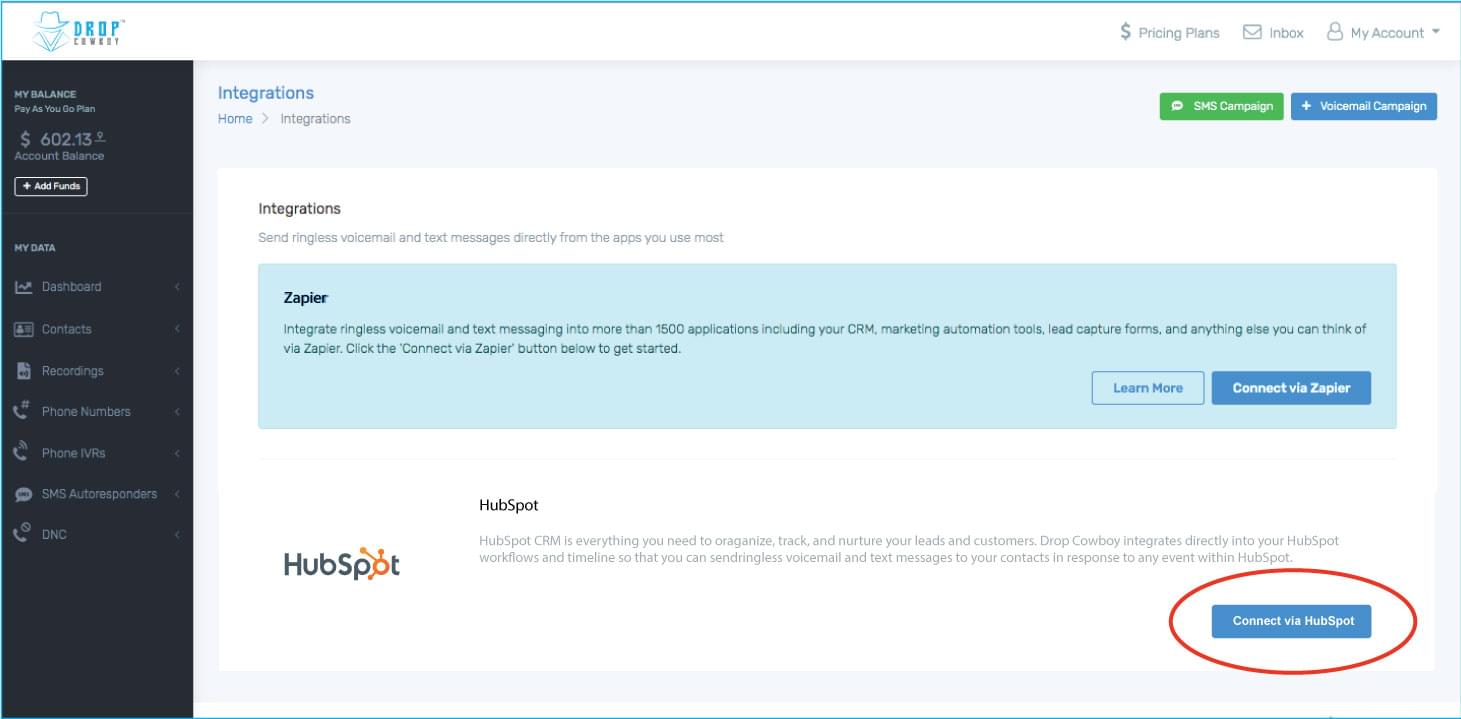
Link Your HubSpot with Drop Cowboy
Type in your HubSpot Credentials - If you have multiple sub accounts you will be asked to choose one after the initial log in.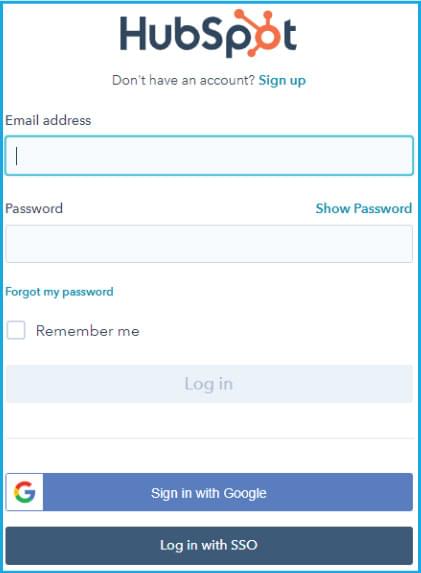
Congratulations
Your HubSpot is now integrated with Drop Cowboy. Please review our how to set up Workflows Tutorial below
Adding SMS and Ringless Voicemail
Actions to HubSpot Workflows
You can incorporate Drop Cowboy messaging services directly into your Hubspot Workflows to automate many of your routine customer/client interactions. Here we will walk you through the steps to set up SMS and/or Ringless Voicemail in a workflow, and have you going live in no time! You can either create a new workflow from scratch, or add Drop Cowboy features to an existing workflow. (If you want to add to an existing workflow, skip directly to step 2.)
Step 1: Create a Workflow in Hubspot
In your Hubspot account, go to the workflows section via the menu options “Automation > Workflows”. Click the “Create Workflow” button at top right to create a new workflow. Click the “start from scratch” tab at the top of the left menu, and select the “contact-based” workflow type. On the right menu, you can choose to center the workflow action to be in effect on a given date, or simply start from scratch to customize the workflow exactly as you’d like. Give your new workflow a name in the edit box at the top, and then click the “next” button at top right.
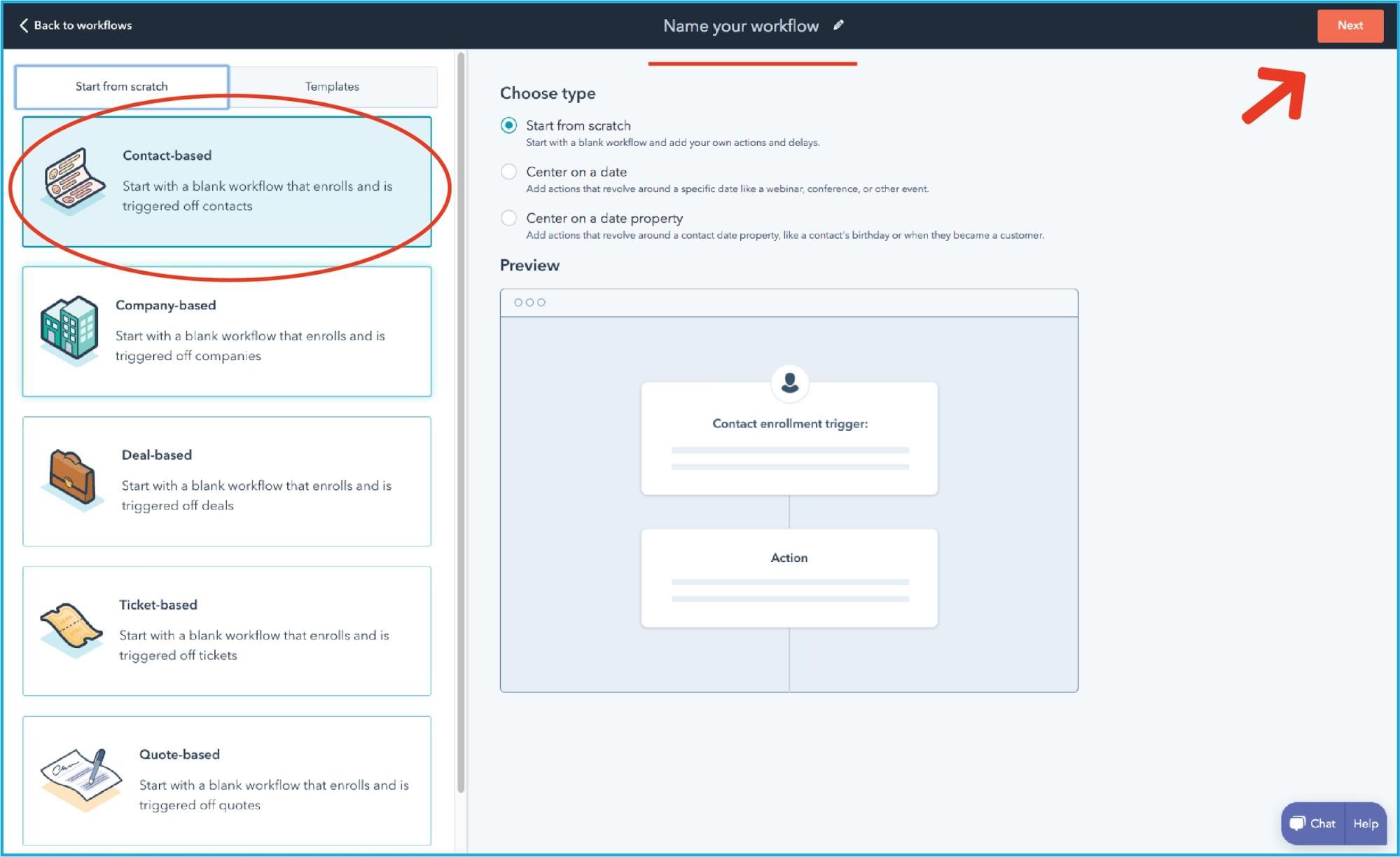
Step 2: Edit a Workflow in Hubspot
Once you open the workflow, you will see a flow chart of actions to perform based upon different events and conditions. (You can read more about all the Workflows functions in the Hubspot CMS documentation). For our example, we will set up our workflow to send a custom ringless voicemail to a contact when he/she first becomes an official customer. (Note that in order to utilize Drop Cowboy ringless voicemail features, you first need to create your custom voicemail messages and save them in your Drop Cowboy account!). To do this, there are two key features we will need to configure:
The enrollment trigger – this is the event that will trigger the action that we want to execute.
The action – in our case, the action will be an SMS or ringless voicemail message.
Step 3: Set the Enrollment Trigger
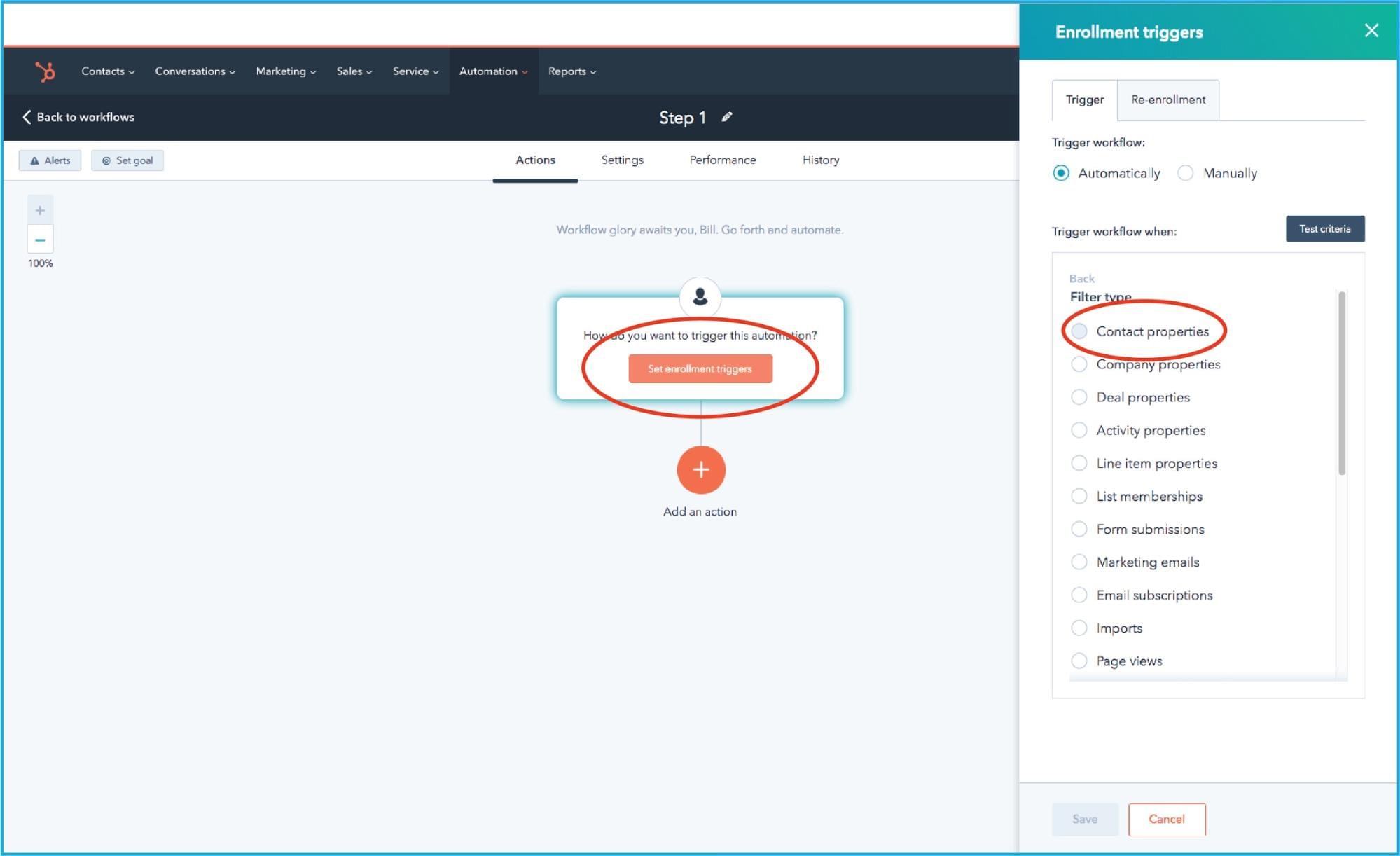
Click on the “set enrollment triggers” button in the workflow chart to open the enrollment triggers options. From the list of filter types, choose “contact properties”.
You will next see a list of contact properties. You’ll notice that Hubspot provides access to hundreds of contact and customer properties and actions; for our purposes we will select the “became a customer date” option, and then we’ll select the “is known” option near the bottom of the list. After doing this, click the “apply filter” button. Next you’ll see a diagram showing the filter you just created and giving you the option to add more filters and conditions. Since this is all we’ll need, simply click the “save” button and you will see our enrollment trigger displayed in the main workflow chart.
Step 4: Add a Drop Cowboy Ringless Voicemail Action
Now to set up our SMS or ringless voicemail action! Click on the “add an action” plus sign in the workflow at the point that you would like to send the custom voicemail to the contact. This will open the list of available actions that you can add. Here you will see many default Hubspot actions, along with any custom actions that you have available through applications you have integrated such as Drop Cowboy. Scroll down until you see the “Send Ringless Voicemail with Drop Cowboy” item in the list and open it up (you can also select and configure an SMS action here by following all the same steps). Here, you will see three fields you must supply:
Send to Phone # - this drop down list will display properties of your contacts. We need to select a property that contains the contact’s phone number that we wish to target (usually, this will either be the “phone number” or “mobile phone number” property).
Send from Phone # - here you should type in the phone number that you would like to display as the caller ID to the voicemail recipient.
Select Voicemail Message – his list will display the custom voicemails that you have saved in your Drop Cowboy account. Select the one that you would like to send to the contact at this point in the workflow.
Once filled in these fields, click the “save” button to return to the workflow chart.
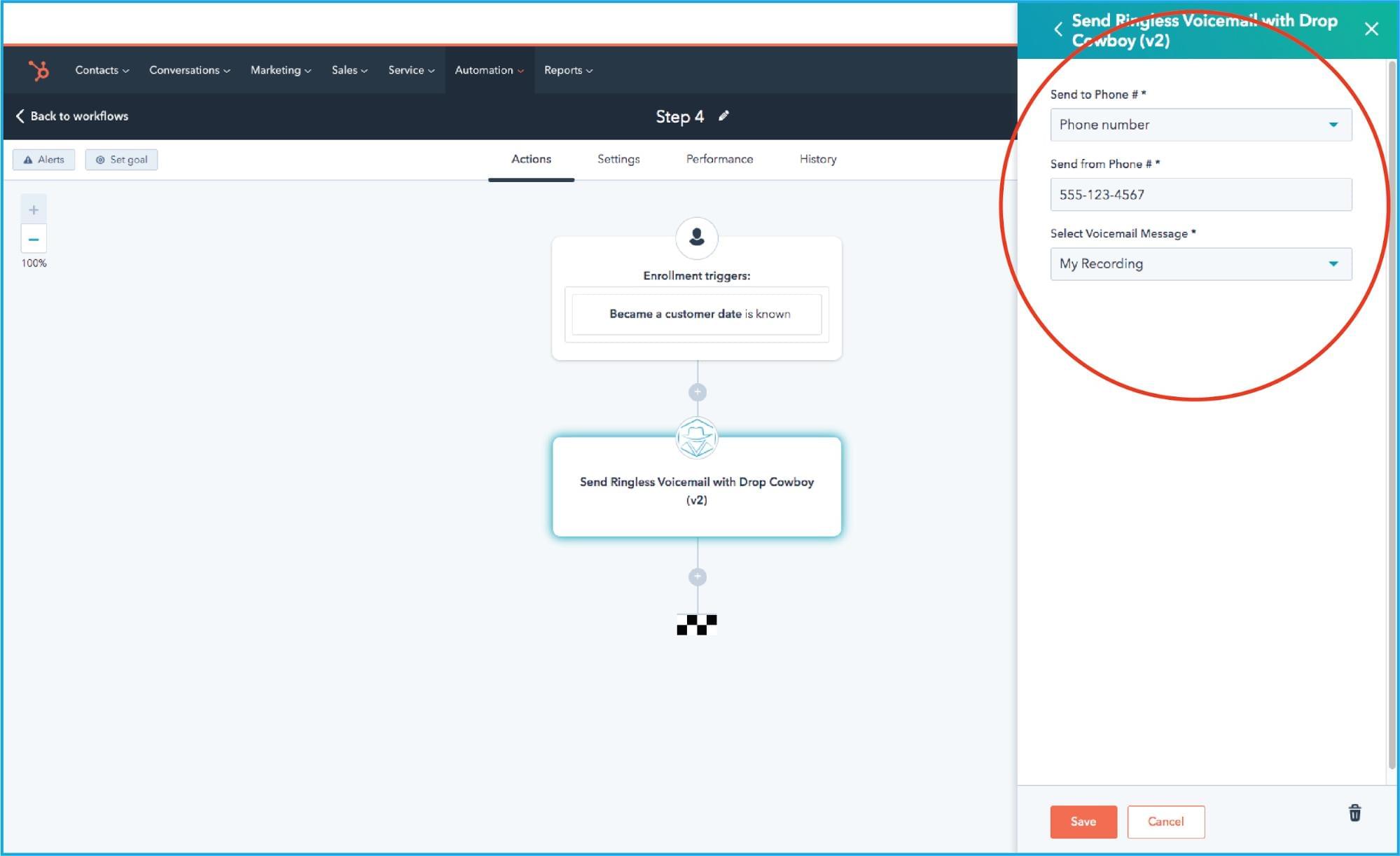
Step 4: Test Your Workflow (optional)
Hubspot provides several mechanisms that allow you to test your workflows before activating them. The simplest option is a “Test” button that appears on the workflow chart page at the top right. Pressing this button brings up a list of contacts so that you can select a contact to execute the workflow against. So you can safely test the actions you’ve configured using a test contact, or one that you can freely message, etc., without accidentally spamming your real contacts. You may also manually “enroll” contacts into the workflow once you’ve enabled it. (If you need to test this way, you will probably want to configure the “re-enrollment” criteria that you will see in step 5.)
Step 5: Review Settings & Enable the Workflow
You are nearly finished setting up the workflow now. Simply click on the “Review” button at the top right of the workflow chart to get to a page where you can review general settings and enable or disable the workflow. Configure these settings per your requirements and then click the “Turn on” button at top right to enable the workflow.
IMPORTANT NOTE: if you intend to use some of the testing features in order to test your new workflow with controlled contacts only (a good idea!), you will probably want to make sure to go to the “Re-enrollment” section, then select the “Re-enrollment” tab and allow contacts to re-enroll per your conditions. This will allow you to trigger workflow events to test your actions, and then clear and re-trigger them (re-enroll) to run various tests. Once you are satisfied with the results, you can then clear the re-enrollment settings on this page.
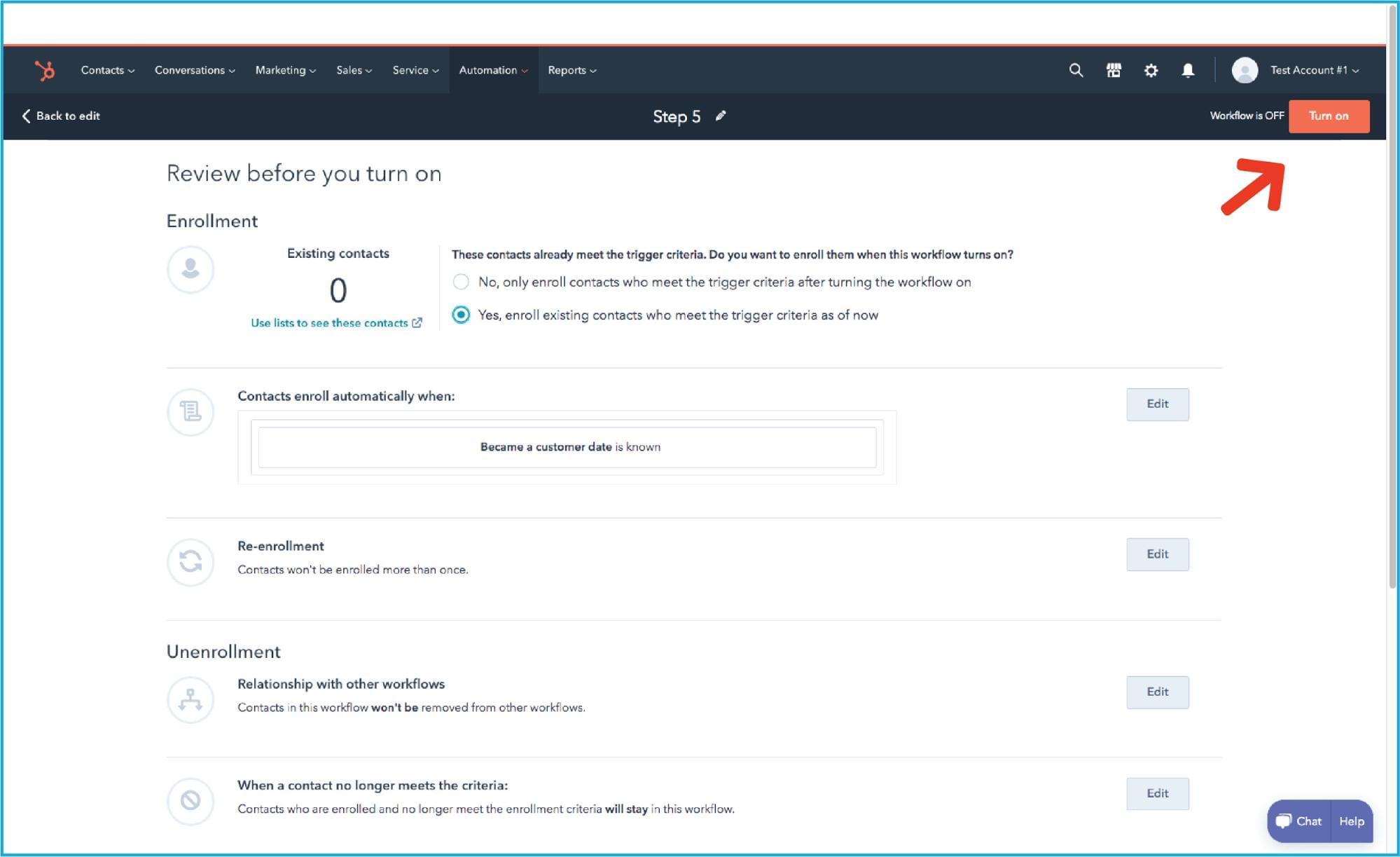
Your Hubspot Worklows is now ready to rock!
Your ringless voice mail action is now configured to run in your workflow. Also note that all SMS & ringless voicemail actions performed in your Hubspot account via Drop Cowboy will appear in your Hubspot Timeline for the relevant contact (see next section for timeline setup). Happy messaging!
Configuring Hubspot to Display SMS and Ringless Voicemail
Actions in a Contact’s Timeline
Actions that you perform for contacts at Hubspot can be set to automatically appear in the timeline graph on each contact’s main page. In order to enable this, after you’ve signed up with Drop Cowboy and connected the Hubspot integration there, open the contact page for any of your contacts and find the timeline display (usually in the middle of the page, to the right of the contact’s base information. Select the “Activity” tab to display the graph of activities, and then click on the “Filter activity” option at the top to display a menu of items you can filter to choose what appears in your timeline display.

You should see an “Integrations” column at the right; check the “Drop Cowboy” option in order to allow Drop Cowboy actions to display in the timeline. You will also want to make sure that the “Workflows” item is checked in the “Updates” column as well, if you have created any workflow actions (see previous section) that you would like to show in the contact’s timeline.
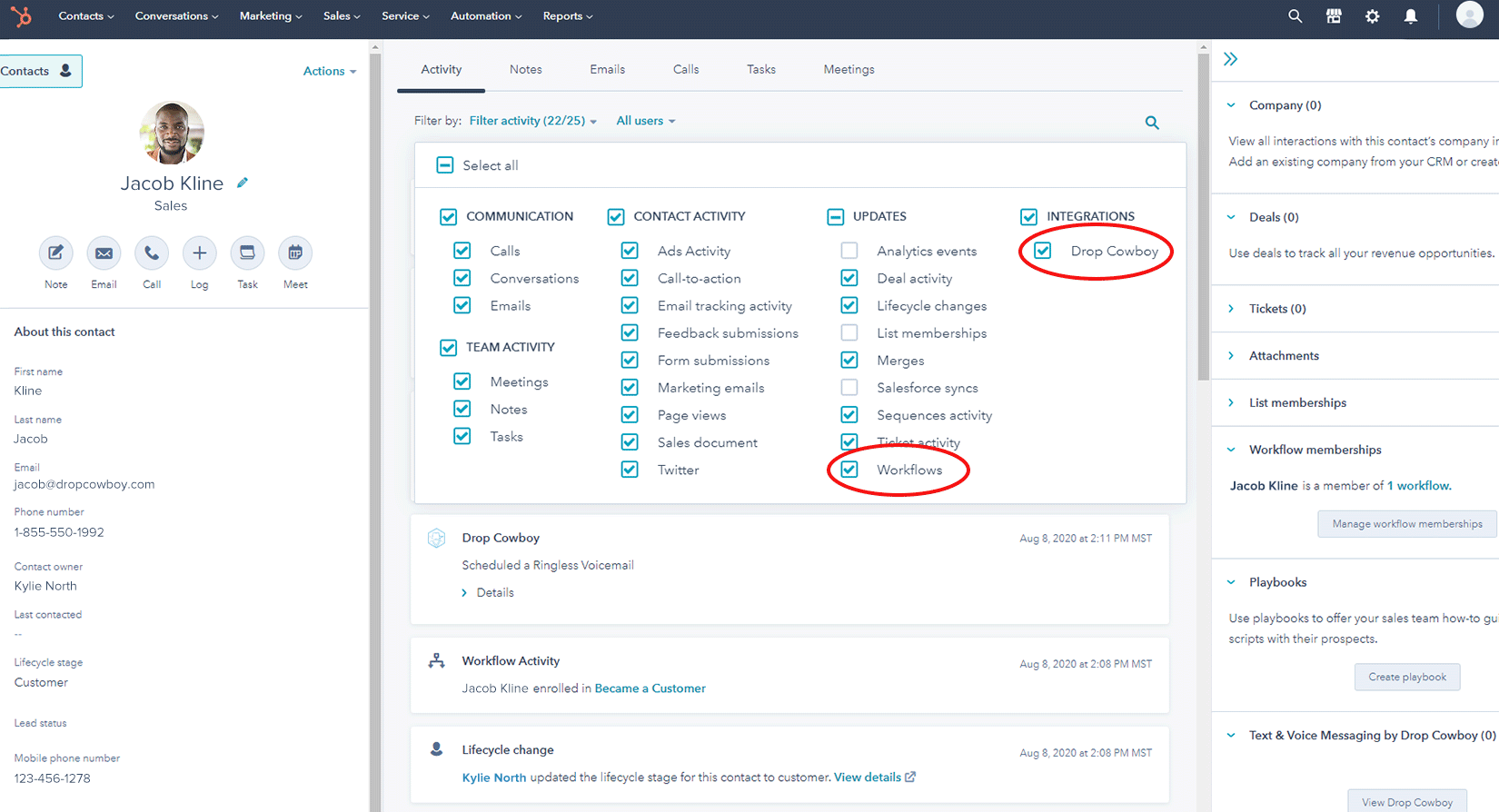
Millions of Voicemails Delivered Daily
We support sending ringless voicemail to more than 80 countries including
Austria
Belgium
CanadaDenmark
Finland
FranceGermany
Ireland
Mexico
The Netherlands
New Zealand
Norway
Spain
Sweden
Switzerland
United KingdomUnited States